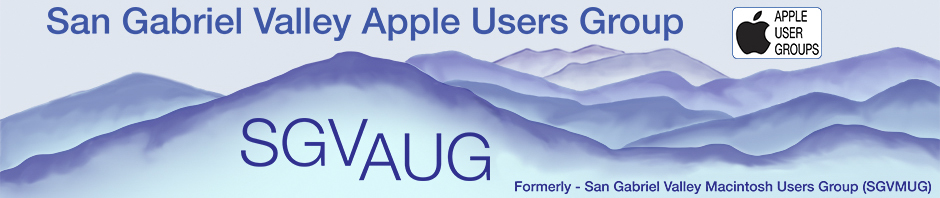http://www.macfixit.com/article.php?story=20071023091749337
Tuesday, October 23 2007 @ 09:00 AM PDT
Special Report: Preparing for Mac OS X 10.5 (Leopard) Installation — Avoiding issues before and after updating
This, Apple officially releases Mac OS X 10.5 (Leopard) — a major update that will be installed by thousands of early adopters in its first few hours of availability.
The following guidelines are aimed at reducing common issues that occur during as a result of the upgrade process, including pre-update preparation, proper installation, and post-update maintenance.
Backing up your data: A prerequisite Performing a backup prior to embarking on a major Mac OS X upgrade is essential.
Apple offers some excellent tips for standard backups that can be accomplished using the Terminal, or the .Mac Backup application in Knowledge Base article #106941, but for most users, a cloning utility like SuperDuper! proves more useful.
SuperDuper! (and other utilities like Carbon Copy Cloner or Synchronize! Pro X) allow you to create a bootable, full backup of your current Mac OS X installation.
If you have an extra volume (external FireWire or USB drive, extra internal drive) handy, you can ensure that even in the case of a complete system failure — an inability to startup, loss of critical application usage — an exact copy of your exact prior system can be immediately booted. In addition, you’ll have an exact mirror of your current file structure for reference when setting up your Mac OS X 10.5 installation after updating.
Preparing your startup disk Before installing Leopard, check your startup drive for damage, and repair it if necessary. The easiest way to do this is to boot from the OS X Install DVD and run Disk Utility (from the Installer menu). Click the First Aid tab, select your hard drive in the drive/volume list, and click “Repair Disk.”
Other pre-update precautions
Make sure all devices are synchronized prior to updating If you use mobile devices that synchronize with iSync or another application, make sure that the data is updated on the Mac before upgrading to Mac OS X 10.5. Some applications, iSync (the Leopard release) included, will not seamlessly adopt data synchronization for existing devices.
In other words, iSync in particular, will either re-initialize the device from the data on the computer (losing any changes made on the device since the last synchronization) or merge the two data sets, creating duplicates.
Making sure that the latest data is on the computer side will allow you to re-initialize your device without losing anything.
Disconnect all external devices, update firmware This may seem like overkill, but disconnecting all external USB and FireWire devices before applying Mac OS X 10.5 can save you from some serious but rare problems including drive corruption/failure and system startup issues caused by problematic devices.
Disconnecting all FireWire devices before updating is especially important, and is a procedure we’ve recommended several times in the past. Apple even recommended this procedure for some incremental Mac OS X updates, stating:
“If you have a third-party FireWire hard drive connected, turn it off and disconnect it before installing this update. Reconnect it and turn it back on after installation is complete and you’ve restarted.”
This includes iPods.
After successfully installing Mac OS X 10.5, attach each device individually and check for issues.
Also, make sure that you are using the latest firmware, usually available from the manufacturer’s Web site. Updating the firmware can resolve a host of mounting and access issues that can occur under Mac OS X 10.5.
Archive and Install: A Hassle eliminator Mac OS X 10.5 (Leopard) offers several install options: basic Upgrade, Archive and Install, and Erase and Install.
For most users, a basic upgrade will suffice. This option will examine your existing file structure, and replace the necessary system components and Apple applications with updated Mac OS X 10.5 versions, leaving you with a system set-up that is ostensibly similar (in terms of file location, user configuration, and various other settings) to the one you had prior to the update process. It’s a relatively quick, and usually successful process.
Given the dramatic changes (including modifications to file structure and key system components) apparent in Mac OS X 10.5, however, the time saved up front by using the basic upgrade option may result in time spent troubleshooting later. Using the Archive and Install option will require some extra set-up time after the update has taken place, but will eliminate vulnerability to a number of issues that unexpectedly appear on some systems.
The Archive and Install option will perform a clean install of Mac OS X 10.5, while transferring most of your Applications and user account information to the new system installation (provided you check the “Preserve Users and Network Settings” option).
After you have performed the Archive and Install process, you will be left with a set-up that is surprisingly similar to your old configuration. A folder named “Previous System” will reside at the root level of your hard drive — it contains several user added system components (third party add-ons, etc.), some old versions of Apple applications, and other user settings.
Some users comb through the “Previous System” folder, moving old components to their appropriate locations on the new installation. However, in the case of a major system upgrade like Leopard, it often proves more prudent to manually re-add any third-party add-ons by downloading fresh copies from developers’ Web sites. Doing so allows you to check documentation for each add-on, ensuring it is Mac OS X 10.5-compatible, and also allows you to check for any new problems that manifest after the installation of each individual add-on.
Likewise, it’s not a good idea to move old .plist (preference) files from a “Previous System” folder to the new installation unless you have spent significant time configuring them or they store important data. These files tend to become corrupt when introduced to new system installations, and can cause problems with application launching as well as other issues.
Performing an Erase and Install is time consuming (in terms of after-upgrade set-up) and not necessary for most users. First, attempt and Archive and Install, and if you are still having issues, you can perform an Erase and Install process later.
Make sure you’ve upgraded all of your applications to Leopard-ready versions, if they are available Dozens of applications have already been updated for Mac OS X 10.5 compatibility, and many wide-usage applications require minimal, or no code changes for acceptable operation under Leopard.
If you experience problems with an individual application after upgrading, check the manufacturer’s Web site or VersionTracker for Leopard-compliant releases. Several developers have also posted notices indicating that Mac OS X 10.5-compatible releases of their applications are on the way.
If you experience a compatibility issue with an application under Mac OS X 10.5, please let us know.
Disable plug-ins and other application add-ons (or upgrade them) Several new versions of Apple applications (included as part of Mac OS X 10.5) will react adversely to the presence of third-party add-ons carried over from a previous Mac OS X installation.
If you experience problems with an Apple application after the update, uninstall any third-party add-ons you may have added. In some cases this can be accomplished with the aid of a developer-provided uninstall application, or uninstall instructions (check the developer’s Web site). In other cases, you will need to manually uninstall the add-on from the ~/Library folder or another location. Mail.app bundles, for instance, are located in ~/Library/Mail/Bundles.
Fortunately, many developers have already released new versions of their Apple-app add-ons that are compliant with their Leopard versions. Again, check manufacturers’ Web sites or VersionTracker.
Check for, and delete, corrupt .plist files As noted above, .plist files tend to become corrupt when introduced to new system installations and can cause problems — particularly with application launching.
Mac OS X uses .plist (preference) files to store various information about applications. Applications routinely interact with their respective .plist files, and when these small dockets become corrupt, individual programs may be more prone to the spinning pinwheel.
If you are having these slow-down issues with a specific application, try deleting its .plist file. It will generally be located in the ~/Library/Preferences folder, and labeled as follows:
* com.(name of developer).(name of product).plist [For instance, com.adobe.Reader7.0.plist for Adobe Reader 7.0].
Simply drag the potentially offending .plist file to the trash, re-launch the hampered application, and check for continuation of problems. In some cases, applications will have several .plist files, so make sure you check for any that contain the product name. Also, note that you may lose some settings or other personal data used by specific applications when these files are deleted.
Alternatively, if you’re not sure which application is slowing down your Mac or you’d like to check for any existing, but unnoticeable issues, there is a freeware utility called “Preferential Treatment” that will check for some elements of .plist file corruption.
Hold off on running DiskWarrior and other directory utilities after updating You may want to hold off on running any of the popular disk directory repair/optimization utilities under Mac OS X 10.5 until further word is released by their developers. These include DiskWarrior and TechTool Pro.
Previous major Mac OS X releases have made significant disk directory changes that can react adversely to the processes used by these tools.
=
If startup fails after updating See this tutorial for a number of workarounds, including checking for problematic login/startup items and kernel extensions that may conflict with Mac OS X 10.5.